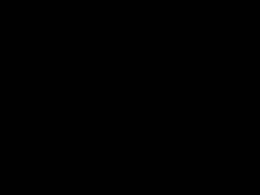Elabora un volto in Photoshop. Ritocco del viso semplice e veloce in Photoshop
Nonostante il termine “Photoshop” venga talvolta utilizzato con una connotazione negativa (innaturale, artificiale, abbellito, forzato, ecc.), il ritocco facciale rimane uno degli argomenti più popolari legati al
Molti programmi si occupano dell'arte del trucco al computer, ma l'editor di immagini "Photoshop" ha, forse, l'arsenale più vasto di strumenti di ritocco, che non solo possono correggere le imperfezioni della pelle del viso con pochi clic, ma anche trasformare una persona non molto attraente in un bell'uomo (che è quello che fanno molte persone
Parleremo sia del livello amatoriale della correzione fotografica utilizzando strumenti o metodi distruttivi, sia della tecnica professionale, quando il ritocco del viso in Photoshop viene eseguito con delicatezza, assolutamente senza disturbare la struttura degli strati e, di conseguenza, la trama e la consistenza dell'immagine. pelle.
Come correggere le imperfezioni del viso utilizzando gli strumenti di ritocco di Photoshop?
Gli strumenti utilizzati per il fotoritocco sono progettati principalmente per eliminare tutti i tipi di difetti e artefatti. Quando si tratta di pelle, questi potrebbero essere nei, acne, rughe, cicatrici, gonfiore sotto gli occhi, punti luminosi o ombre dure, pori, brufoli e altri problemi. Forniremo brevi informazioni su cosa possono fare gli strumenti descritti di seguito se eseguiti da individui.
- Strumento Timbro (ClonestampTool). Clona la pelle con un frammento del campione, che viene selezionato sul viso cliccando il tasto sinistro del mouse insieme al tasto Alt, osservando attentamente la croce, che si muove parallelamente al cursore principale, mostrando da dove viene prelevato il campione al momento.
- Il “patternstamp” non clona, ma disegna con texture, e se aggiungi la texture desiderata al set standard, il timbro la disegnerà, ma non si tratterà di un ritocco, bensì di un virtuale “trapianto di pelle”.
- “PatchTool” può anche clonare, ma non in modo puntuale, ma in intere aree, che vengono spostate nei luoghi necessari, dove attecchiscono. A seconda delle impostazioni, il contenuto dell'area selezionata viene spostato nella posizione desiderata (modalità Destinazione) oppure la selezione vuota viene trascinata nella posizione del contenuto desiderato (modalità Sorgente).
- SpotHealingBrush richiede solo che l'utente imposti la dimensione appropriata prima di fare semplicemente clic su un punto indesiderato di qualsiasi origine, quindi questo strumento è semplicemente insostituibile quando è necessario eseguire ritocchi facciali dettagliati in Photoshop.

- L'HealingBrush funziona secondo un principio simile all'algoritmo del timbro, solo che qui durante la clonazione vengono presi in considerazione il colore e la trama dell'area ritoccata e l'utente può regolare in modo indipendente i parametri del pennello, incluse non solo la dimensione, ma anche il forma, durezza, angolo e intervalli durante lo spostamento e la pressione della penna.
Tutti gli strumenti elencati vengono utilizzati solo per eliminare i problemi di base della pelle e, per delizie glamour, vengono utilizzati i comandi del menu "Filtro", strumenti per schiarire/oscurare, variazioni del comando "Riempi" e alcuni altri strumenti.
Diamo un'occhiata a come ritoccare un volto in Photoshop utilizzando solo le funzioni scurisci e schiarisci.
“Curve”: ritocco utilizzando i livelli di regolazione
Questo metodo viene utilizzato dai professionisti e la sua essenza è correggere (uniformare) il tono della pelle sugli strati ausiliari scurendo le aree che risaltano (sporgenti) nel tono medio e schiarendo le aree scure (ombre).
Per fare ciò, è necessario creare due livelli di regolazione sopra il livello di sfondo con l'immagine del viso da ritoccare - "Curve". Uno di questi si schiarirà: una curva simmetricamente convessa al livello dell'area più chiara della pelle del viso, e il secondo si scurirà, cioè una curva simmetricamente concava al livello dell'area più scura del viso. pelle del viso e le maschere di entrambi i livelli di regolazione devono essere convertite (Ctrl + I).
Ora è consigliabile desaturare l'immagine, poiché in bianco e nero è più facile ritoccare il viso, poiché tutte le irregolarità e le rugosità sono più contrastanti. Per fare ciò, crea un nuovo livello ausiliario, riempilo di nero e cambia la modalità di fusione in “Colore” (Colore), o meglio ancora se creiamo una copia di questo livello e impostiamo la modalità di fusione (sovrapposizione) su “Luce soffusa ”, riducendo l’opacità necessaria.
Successivamente, vai alla maschera del livello di regolazione dello schiarimento (o prima quello dello scurimento - non c'è differenza), prendi un pennello morbido (il primo colore deve essere bianco) con un'opacità non superiore al 10%, imposta la dimensione richiesta (più piccolo è, meglio è) e, ingrandendo notevolmente l'immagine, iniziamo pazientemente a schiarire le aree scure attorno alla struttura della pelle indesiderata.

Quindi passiamo alla maschera di livello scurente e trattiamo le aree chiare della pelle con la stessa persistenza, sovrapponendo periodicamente gli strati bianco e nero per controllare il risultato nell'immagine a colori. Il lavoro è meticoloso, ma ne vale la pena.
Ritocca utilizzando gli strumenti scherma o brucia
Questo metodo di correzione fotografica non distruttiva, chiamato Dodge-Burn, viene spesso utilizzato quando è necessario eseguire alcuni lavori utilizzando Photoshop. Il ritocco del viso (in russo il nome del metodo suona come "Dodge Burn") viene eseguito con il suo aiuto.
In sostanza, il metodo è simile al precedente utilizzando Curve, ma qui per schermare e bruciare viene utilizzato un solo livello, che viene creato sopra il livello foto e riempito con un colore neutro grigio 50% (Modifica → Riempi), cambiando il metodo di fusione su “Luce soffusa”.
Quindi puoi ritoccare in sicurezza la pelle su questo livello ausiliario, livellandone la trama utilizzando lo strumento Scherma e lo strumento Brucia o utilizzando un pennello morbido (bianco per schiarire e nero per scurire), selezionando l'opacità richiesta.
Ritocco: filtra gli strumenti del gruppo
Per un risultato relativamente rapido ed efficace dell'elaborazione fotografica glamour in Photoshop, vengono spesso utilizzate le funzioni di sfocatura e riduzione del rumore, i cui analoghi sono utilizzati da quasi tutti gli editor di foto. Il ritocco del viso eseguito in questi modi raramente corrisponde a un livello professionale, perché la sfocatura, in un modo o nell'altro, porta a una violazione della struttura della pelle, il cui grado dipende dall'abilità del truccatore virtuale.
In sostanza, il metodo prevede di “appianare” le irregolarità e uniformare il tono della pelle. Di seguito sono riportate le opzioni per tale elaborazione.
Leviga la pelle utilizzando lo strumento Rumore
Innanzitutto, su un livello duplicato della nostra foto, bisogna selezionare la pelle del viso utilizzando uno strumento di selezione adatto al caso particolare, comprendente la “Penna” e una maschera, oppure, al contrario, rimuovere tutto dalla zona del viso con una “gomma” morbida (circa il 50%) ad eccezione della pelle, compresi occhi, sopracciglia e labbra.
Dopo aver finito di selezionare (o separare) l'area della pelle, vai nel menu “Filtro” e seleziona “Ritocco”, dove dovrai ripetere l'effetto più volte (Ctrl + F), oppure “Mediano”, in cui il raggio il valore viene selezionato sperimentalmente per un'immagine specifica. Se il viso è diventato troppo artificiale, puoi aggiungervi un po' di "Rumore" e poi sfocarlo gaussiano, ma non sarai comunque in grado di evitare una significativa perdita della struttura della pelle, che è il principale svantaggio di questo metodo.
Ritocco del viso utilizzando la sfocatura
Questo metodo di ritocco è generalmente simile al precedente, solo che in questo caso l'immagine corretta del viso (o un'area selezionata della pelle) viene condizionatamente divisa in due strati (duplicati dell'immagine o selezione): su uno dei quali la pelle viene levigata, livellando il tono e ammorbidendo il contrasto, e dall'altro ( sopra il primo) ripristina la consistenza.

I compiti del livello levigante vengono risolti (con la visibilità dell'altro livello chiusa) utilizzando il comando "Sfocatura superficie" con un raggio di circa 7 px e una soglia/isoelio entro 10-11 livelli, o "Sfocatura gaussiana" nel Menù “Filtro”.

Se, dopo aver applicato l'effetto, sul livello “levigato” rimangono elementi indesiderati, puoi dipingerli sopra con cura con un pennello morbido, selezionando un colore adatto sul viso facendo clic con il mouse nel punto desiderato insieme al tasto Alt.
Il livello (la seconda copia dell'immagine o della selezione) responsabile della texture, cioè del ripristino (restituzione) dei dettagli persi quando sfocati, giustifica l'uso del plugin di riduzione del rumore Noise Ninja, ma puoi anche cavartela con il " Riduci rumore" dal gruppo "Rumore" impostando i parametri necessari dell'effetto nella modalità principale e, se necessario, quindi nella modalità aggiuntiva, lavorando lì con il canale più problematico.
Dopo aver eliminato il rumore in eccesso, la texture può essere rivelata riducendo leggermente il contrasto e lavorando con le impostazioni del filtro Maschera di contrasto.
Ora, per completare il ritocco del viso, non resta che unire il contenuto di entrambi i livelli in un unico insieme, per cui, stando sul livello texture, andare su “Filtro” → “Altro” e selezionare “Contrasto colore” (Alto passaggio) con un piccolo (non più di 8 ) con un raggio in modo che rimangano solo i contorni degli elementi facciali.

Quindi vai su “Tonalità/Saturazione”, che si trova nel menu “Immagine” → “Regolazioni” e rimuovi completamente la saturazione (-100). Infine, modificando la modalità di fusione su questo livello in Sovrapposizione, restituiremo alla pelle la texture perduta, che potrà essere migliorata se necessario aumentando leggermente la luminosità.
Oltre al principale editor grafico presentato al mondo da Adobe, oggi ci sono molti altri programmi su Internet, compresi quelli specializzati nel trucco virtuale, ognuno dei quali è un editor di foto a tutti gli effetti. Il ritocco del viso in essi viene eseguito quasi automaticamente.
Plugin di ritocco di Photoshop
Uno dei plugin più potenti e popolari tra i “Photoshoppers” per il ritocco fotografico, comprese le procedure facciali2, è il plugin Nik Color Efex Pro Complete 3.0, che contiene più di cinquanta filtri e circa 250 effetti.
Gli sforzi di questi filtri mirano a migliorare le foto in generale e ad aggiungere effetti artistici, ma i "problemi glamour" vengono risolti da plugin come Dynamic Skin Softener, Glamour Glow e Tonal Contrast e alcuni altri.

Anche il plugin ArcSoft Portrait+ 3.0.0.402 RePack/Portable è popolare tra gli utenti. Si tratta, infatti, di un editor di foto in cui il ritocco del viso può essere effettuato in pochi secondi. Il programma valuta automaticamente le condizioni della pelle del viso e corregge l'immagine in base a 17 parametri, dopodiché è difficile trovare difetti in qualcosa. Il plugin affronta abilmente le imperfezioni della pelle, preservandone la consistenza e senza intaccare gli elementi principali del viso.
Ritocco in linea
Oggi, per donare al tuo viso un'attrattiva naturale senza problemi, non è necessario comprendere le complessità dell'arte del ritocco e nemmeno installare programmi speciali. Molte risorse online, ad esempio gde51.ru/services/retush-photo o makeup.pho.to/ru/ offrono il ritocco fotografico assolutamente gratuito, inclusa l'applicazione del trucco.
Ti aiuteranno a ottenere effetti visivi come levigare ed eliminare le imperfezioni della pelle, rimuovere gli occhi rossi, eliminare la lucentezza oleosa, oltre a levigare la pelle e aggiungere un effetto glamour. Tra le altre cose, tali programmi sono in grado di stilizzare un'immagine in dozzine di modi.
Questo tutorial ti mostra come ottenere un effetto pelle liscia molto rapidamente senza perdere la sua consistenza.
Nozioni di base
Qualsiasi immagine può essere considerata come una combinazione di immagini a diverse frequenze spaziali. Utilizzando Sfocatura gaussiana e il filtro Contrasto colore, è possibile scomporre un'immagine in componenti di frequenza senza modificare l'aspetto dell'immagine originale. No, non è una perdita di tempo perché potrai gestire singole parti che contengono parti di dimensioni diverse. In questo tutorial utilizzeremo la tecnica di dividere un'immagine in tre parti:
- Immagine sfocata
- Parte con piccole parti
- Parte con dettagli intermedi tra sfocato e fine.
A noi interessa soprattutto la terza parte, poiché qui possiamo controllare i dettagli di media grandezza indipendentemente dal resto dell'immagine
Pelle
Hai mai osservato la pelle umana? Hai guardato attentamente? In caso contrario, allora devi farlo, fai solo attenzione nei luoghi pubblici J
La struttura della pelle è la seguente: ci sono piccoli pori e peli, poi inclusioni e irregolarità più grandi e la forma e il colore complessivi.
Ora dividiamo l'immagine in tre componenti:
- Forma generale e colore
- Pori e peli
- Irregolarità e difetti di media entità che necessitano di essere rimossi
…E poi elimineremo le irregolarità e i difetti!
Divisione in parti
Facciamolo insieme. Prima di tutto. Duplica il livello di sfondo tre volte.
1. Parte sfocata
Applica il filtro Sfocatura gaussiana alla copia in basso. Aumentiamo il raggio finché le irregolarità e i difetti non scompaiono. Attenzione, questo passaggio è molto importante! Scegli il raggio correttamente.
Qui ho utilizzato un raggio di 5,1, viene regolato in base alla dimensione dell'immagine in pixel. Ricorda il valore del raggio, ti servirà nel passaggio successivo.
2. Piccole parti
Sulla seconda copia del livello, applica il filtro Contrasto colore e seleziona un raggio tale che siano visibili piccoli dettagli, ma le irregolarità non sono ancora apparse. Questo non è sempre facile, ma in prima approssimazione puoi dividere il raggio di sfocatura per tre. Quindi qui ho usato un raggio di 1,7.
3. Irregolarità
Sulla terza copia, devi applicare il filtro Contrasto colore con il raggio che abbiamo usato per la sfocatura, cioè 5.1, quindi sfocatura gaussiana sul livello risultante con il raggio che è stato usato per il filtro Contrasto colore sui piccoli dettagli, quello è, 1.7.
Ora organizziamo i livelli. Posiziona lo strato sfocato sopra lo strato di sfondo, sopra lo strato con irregolarità, lo strato superiore sarà con piccoli dettagli. Per livelli con irregolarità e dettagli, imposta la modalità di fusione su Luce lineare e Opacità al 50%.
Abbiamo di nuovo l'immagine originale! Ma aspetta...

Eliminazione delle irregolarità
Disattiva la visibilità del livello Grunge e vedrai una pelle piuttosto carina, ma un bordo dall'aspetto un po' brutto. Riattiva la visibilità dei livelli

Aggiungi una maschera bianca al livello Grunge e usa un pennello nero morbido per dipingere sulle aree in cui desideri rimuovere le irregolarità, ma stai lontano dai bordi!
Sì, è fantastico, dici! Ma cosa, devo farlo ogni volta?!
No, è solo per imparare come funziona il metodo. Ora facciamolo velocemente.
Tecnica del Degrunge Veloce
- Duplica il livello
- Apri il filtro Sfocatura gaussiana e seleziona un raggio tale da far scomparire tutti i difetti. Questo è un passo molto importante! Ricorda il valore del raggio e non applicare un filtro.
- Applica il filtro Contrasto colore con il raggio che ricordi.
- Applica una sfocatura gaussiana su questo livello, impostando il raggio su 1/3 di quello precedente.
- Inverti il livello (CTRL+I), imposta la modalità di fusione su Luce lineare e l'opacità al 50%.
- Applica una maschera - Nascondi tutto e dipingi lì con un pennello bianco morbido. dove vuoi eliminare le irregolarità della pelle.

Perché funziona allo stesso modo della tecnica a tre strati?
Diamo un nome ai tre strati B Sfocatura, G Grunge e D Dettaglio
Inizialmente vediamo la somma di tutti e tre gli strati:
B+G+D = Originale
Quando abbiamo rimosso alcuni difetti, abbiamo fatto questo:
B + (G - parte di G) + D = Buona pelle
Espandiamo le parentesi:
B + G + D - parte G = Buona pelle
Oppure originale - parte G = buona pelle.
Pertanto, non abbiamo bisogno di un livello sfocato e di un livello con dettagli: è sufficiente sottrarre alcune parti del livello con irregolarità dall'originale (Grunge)
30/12/14 9KSai da dove la maggior parte delle ragazze moderne trae le proprie insicurezze riguardo alla propria bellezza? Esatto, da Internet e dalle riviste femminili. E tutto perché i ritratti delle modelle lì pubblicati sono stati ritoccati sul viso in Photoshop. Ecco come risulta la “bellezza scritta”!
Cos'è il ritocco?
Naturalmente, più di un professionista dovrà lavorare per ritoccare questa ragazza. Ma nascondere le imperfezioni del viso nella foto di una persona comune non è così difficile. Ci occuperemo di questo un po' più tardi. Ora scopriamo cos'è il ritocco.
Ritoccare significa modificare l'immagine originale utilizzando gli strumenti di un editor grafico (nel nostro caso). Molto spesso, il ritocco delle fotografie in Photoshop viene eseguito per nascondere piccoli difetti nel viso e nella figura di una persona. Oppure per realizzare l’idea creativa dell’artista. Questa regolazione è chiamata ritocco del ritratto.
L'ambito del ritocco dei ritratti ha una vasta gamma. È utilizzato da:
- Fotografi professionisti;
- Designer;
- Artisti;
- Persone normali.
Ma la maggior parte degli uomini in tutto il mondo è sicura che le donne abbiano inventato il ritocco per apparire più belle e snelle. Cioè, per nascondere i tuoi difetti.
Se non sei d'accordo, vai online. Lì vedrai che la maggior parte dei ritratti femminili sono stati ritoccati.

Come ritoccare un volto in Photoshop

La ragazza ha un bellissimo viso ovale, occhi e labbra. Ma a causa dell'elevata risoluzione della fotocamera, tutti i pori della pelle e la sua eccessiva lucentezza diventano visibili. Cercheremo di rimuovere tutte queste carenze utilizzando Photoshop.
Innanzitutto, iniziamo a regolare la saturazione del colore della foto. Lo facciamo in questo modo:
- Apri l'immagine in un editor grafico;
- Nel menu principale, seleziona “Immagine”;
- Nell'elenco troviamo l'elemento "Regolazioni" e attraverso di esso andiamo alla voce " Tonalità/saturazione».

Nella finestra di dialogo Saturazione tonalità visualizzata, sono disponibili tre opzioni per la regolazione. A noi interessano solo due di essi ( saturazione e luminosità). È meglio non toccare il "tono".
Come puoi vedere, i cursori di tutti i parametri sono impostati su zero al centro. Cioè, le impostazioni dell'originale vengono prese come punto di partenza. Prima di ritoccare un ritratto in Photoshop, per dare al viso un colore più sano, puoi spostare leggermente il cursore della saturazione verso il lato positivo e abbassare la luminosità:

Ora affrontiamo la procedura di correzione del viso. Per rimuovere piccole rughe e pori della pelle chiaramente visibili, utilizzare lo strumento “Sfocatura”. Procedura:
- Sulla barra degli strumenti laterale (a sinistra), utilizza il cursore per attivare lo strumento di cui abbiamo bisogno:

- Sul pannello superiore impostiamo la durezza della spazzola e il suo diametro nell'intervallo 15-30. Oppure imposta semplicemente tutti i parametri come mostrato in figura:

- Quindi, usando i movimenti del pennello, correggiamo la pelle del viso della ragazza. Questo è come dovrebbe apparire alla fine:

Come puoi vedere, tutti i pori e le rughe sottili sono quasi completamente levigati.
Ma non tutte le parti del viso necessitano di essere levigate. Alcuni di essi, al contrario, necessitano di essere enfatizzati sullo sfondo della sfocatura principale. Cioè, rendilo un po 'più nitido. Queste parti del viso includono:
- Occhi;
- Ciglia;
- Labbra;
- Sopracciglia.
Per correggerli, utilizzeremo lo strumento “Affilatura”. Si trova accanto allo strumento precedente nella barra laterale.
Per non sbagliare, dovresti fare di più su ciascuna delle aree corrette. Pertanto, aumentiamo la scala di visualizzazione complessiva della nostra immagine.
Questo strumento, anche a livello di rigidità pari a zero, ha un'elevata forza operativa. Pertanto, per il successivo ritocco in Photoshop, impostare tutti i parametri come mostrato nell'immagine. Non dovresti utilizzare frequentemente lo strumento "Nitidezza" sulla stessa area dell'immagine, altrimenti dovrai annullare tutte le azioni eseguite nella cronologia e ricominciare tutto da capo:

Come risultato dell'elaborazione, la ragazza nella foto ha acquisito una pelle setosa, occhi scintillanti e labbra definite:

Combattere l'acne e le lentiggini in Photoshop
Ma queste non sono tutte le possibilità di ritoccare il tuo viso in Photoshop. Ecco un meraviglioso rimedio con cui puoi liberare il tuo viso da lentiggini e brufoli. Per dimostrarlo, scattiamo una foto di un'altra ragazza. Ecco come appare la fonte:

Molto probabilmente, la ragazza vorrebbe liberarsi delle lentiggini nel ritratto. Questo è ciò che faremo. Utilizzeremo lo strumento Pennello correttivo. Ha un'azione puntuale. Il suo principio di funzionamento si basa sul fatto che viene presa come standard una determinata zona della pelle (intatta). Viene quindi utilizzato per rimuovere l'area problematica.
Procedura:
- Sulla barra degli strumenti, seleziona lo strumento “Pennello correttivo”:

- Imposta tutte le impostazioni del pennello come mostrato nell'immagine:

- Tenere premuto il pulsante “ALT” e fare clic con il pulsante sinistro del mouse per impostare l'area di riferimento;
- Facendo clic con il mouse, esaminiamo tutte le aree problematiche.
Quando lavori con lo strumento Healing Mouse, cerca di non esporre le curve del tuo viso, i contorni degli occhi, delle labbra o del naso. Se hai toccato accidentalmente queste aree, utilizza lo strumento “Pennello storico” per ripristinarle.
Ecco come appare il viso nella fotografia dopo il “trattamento” con il pennello:

Oltre a questi strumenti, è possibile utilizzare il kit Scherma e brucia per rimuovere i difetti della pelle. Include strumenti:
- "Alleggerimento";
- "Oscuramento";
- "Spugna".
Ad esempio, nell'immagine seguente, la rimozione parziale delle lentiggini dal viso si ottiene schiarendo il tono della pelle:

Dipingere le labbra con Photoshop
Questa non è la fine della capacità di Photoshop di applicare il trucco. Diamo un'occhiata ad un esempio in cui applichiamo il rossetto. Eccoli:

La procedura per eseguire lavori di “pittura”:
- Apri l'immagine in un editor grafico;
Sostituire un volto in Photoshop è uno scherzo o una necessità. Non so quali obiettivi persegui personalmente, ma sono obbligato a insegnartelo.
Questa lezione sarà interamente dedicata a come cambiare un volto in Photoshop CS6.
Lo cambieremo nel modo standard: un volto femminile con uno maschile.
Le immagini di origine sono:


Prima di sostituire un volto in Photoshop, devi comprendere un paio di regole.
Innanzitutto, l'angolo di ripresa dovrebbe essere il più identico possibile. L'opzione ideale è quando entrambi i modelli vengono fotografati di fronte.
In secondo luogo, facoltativo, la dimensione e la risoluzione delle fotografie devono essere le stesse, poiché quando si ridimensiona (soprattutto quando si ingrandisce) il frammento ritagliato, la qualità potrebbe risentirne. È accettabile se la foto da cui è tratto il volto è più grande di quella originale.
Non sono molto bravo in questo campo, ma quello che abbiamo è quello che abbiamo. A volte non è necessario scegliere.
Quindi iniziamo a cambiare volto.
Apri entrambe le foto nell'editor in diverse schede (documenti). Vai al paziente da ritagliare e crea una copia del livello di sfondo ( CTRL+J).

Prendi qualsiasi strumento di selezione ( Lazo, lazo rettangolare o piuma) e delinea il volto di Leo. Ne approfitterò Penna.
È importante catturare quante più aree aperte e non scure della pelle possibile.


Cosa abbiamo come risultato:

Il prossimo passo sarà combinare il più possibile le immagini. Per fare ciò, modifica l'opacità del livello con la faccia ritagliata a circa 65% e chiama "Trasformazione libera" (CTRL+T).

Utilizzando una cornice "Trasformazione libera"È possibile ruotare e ridimensionare la faccia ritagliata. Per mantenere le proporzioni è necessario tenere premuto SPOSTARE.
È necessario (richiesto) far corrispondere il più possibile gli occhi nelle fotografie. Non è necessario combinare le restanti funzionalità, ma puoi comprimere o allungare leggermente l'immagine su qualsiasi piano. Ma solo un po', altrimenti il personaggio potrebbe risultare irriconoscibile.
Una volta completato il processo, fare clic su ACCEDERE.

Rimuoviamo l'eccesso con una gomma normale, quindi riportiamo l'opacità del livello al 100%.


Continuiamo.
Tenere premuto il tasto CTRL e fai clic sulla miniatura del livello con la faccia ritagliata. Viene visualizzata un'evidenziazione.

Vai al menù “Seleziona – Modifica – Comprimi”. La quantità di compressione dipende dalla dimensione dell'immagine. 5-7 pixel sono sufficienti per me.


La selezione è stata modificata.

Un altro passaggio obbligatorio è creare una copia del livello con l'immagine originale ( "Sfondo"). In questo caso, trascina il livello sull'icona nella parte inferiore della tavolozza.

Sulla copia appena creata, premi il tasto DEL, rimuovendo così la faccia originale. Quindi rimuovere la selezione ( CTRL+D).

Mentre sei su una copia del livello di sfondo, tieni premuto CTRL e fai clic sul livello con la faccia, selezionandolo così.

Ora andiamo al menu "La modifica" e cerca lì la nostra funzione “intelligente”.

Nella finestra che si apre, seleziona "Immagini impilate" e premere OK.

Aspettiamo un po'...

Come puoi vedere, i volti combaciavano quasi perfettamente, ma questo accade raramente, quindi continuiamo.
Crea una copia combinata di tutti i livelli ( CTRL+MAIUSC+ALT+E).

A sinistra, la struttura della pelle sul mento è insufficiente. Aggiungiamo.
Scegliere uno strumento "Pennello curativo".

MORSETTO ALT e prelevare un campione di pelle dal viso inserito. Poi rilasciamo ALT e fare clic sull'area in cui manca la texture. Eseguiamo la procedura tutte le volte necessarie.

Questa è una delle funzionalità uniche consentite dall'editor grafico di Adobe Photoshop. Un fotografo professionista, nonostante la sua capacità di scattare fotografie di alta qualità, ricorre comunque all'utilizzo di Photoshop, perché sa ritoccare un volto in Photoshop in modo da nascondere tutte le imperfezioni, aumentando l'estetica dell'immagine.
Se applichi il ritocco professionale, anche la foto più poco appariscente può trasformarsi in un'immagine abile che può essere considerata un capolavoro.
Ritoccare le foto in Adobe Photoshop libererà la tua pelle dalle imperfezioni
Solo pochi anni fa, molte persone rifiutavano di farsi fotografare se sulla pelle del viso apparivano brufoli indesiderati. In alcuni casi hanno anche provato a riprogrammare la fotografia. Naturalmente, a quel tempo c'erano maestri che potevano eseguire ritocchi di alta qualità. Ma per realizzare un simile processo era necessario creare e mantenere determinate condizioni, nonché la disponibilità di una quantità sufficiente di tempo libero.
Attualmente, grazie all'editor grafico, il fotoritocco può essere eseguito da chiunque abbia acquisito familiarità con le funzionalità del programma, studiato istruzioni dettagliate da designer o fotografi esperti e consolidato le proprie conoscenze nella pratica. Inoltre, questo processo non richiederà molto tempo, soprattutto per coloro che hanno già migliorato le proprie capacità pratiche.
Il processo di eliminazione dei difetti sulla pelle
Innanzitutto l'utente deve aprire la foto da correggere in un editor grafico. Per salvare l'immagine originale, dovresti duplicare il livello, creando una copia esatta. Sulla copia ricevuta verrà effettuato il ritocco diretto del volto. In primo luogo, ciò consentirà di salvare la foto originale in caso di ritocco non riuscito e, in secondo luogo, al termine del processo sarà possibile confrontare entrambe le foto affiancandole.
L'immagine che si prevede di ritoccare viene ingrandita al 100%, in modo che sia conveniente identificare i difetti ed eliminarli tutti nel modo più efficiente possibile.
I difetti facciali più comuni sono brufoli, rughe e cicatrici. Per eliminarli, Photoshop dispone di diversi strumenti di successo, uno dei quali è il Pennello correttivo al volo. Usare questo strumento è semplice, basta selezionarlo, quindi puntarlo sull'area problematica e fare clic. Dopo un'azione così semplice, i brufoli scompaiono e il tuo viso diventa pulito.

Sfortunatamente, non è possibile ritoccare una foto utilizzando un pennello correttivo spot se i difetti sono a contatto con singole parti del viso (sopracciglia, labbra, capelli). In caso contrario, i frammenti di pelle ritoccata potrebbero assumere un aspetto esteticamente poco gradevole. Possono sembrare piuttosto sporchi perché prendono il sopravvento sui pixel vicini.
Anche capire come ritoccare un viso in Photoshop, se i difetti si trovano sul bordo delle parti adiacenti del viso, non è difficile. Solo per svolgere questo compito avrai bisogno di un altro strumento, in particolare del “Timbro”. Selezionandolo l'utente dovrà impostare il parametro di durezza al 75%.
Il principio di lavoro con lo strumento Timbro non è diverso dal principio di lavoro con il pennello correttivo spot. Inizialmente, è necessario impostare lo strumento sul punto dell'immagine accompagnato dallo stato ideale, quindi premere il tasto "Alt", confermando così la selezione del campione. Quindi non resta che spostarsi nell'area in cui si trova il difetto e semplicemente fare clic.
Nonostante il fotoritocco non sia un processo complicato, poiché chiunque può padroneggiare la tecnica se ha il desiderio e la perseveranza, ci sono ancora molti segreti e sottigliezze che è molto importante padroneggiare per garantire un risultato efficace.
In particolare, se si individuano difetti estetici sulla fronte, la zona di pelle che fungerà da campione dovrà essere prelevata solo dal lato destro o sinistro del difetto stesso. Non è consentito spostarsi verso l'alto o verso il basso, poiché la struttura della pelle della fronte cambia significativamente nella direzione dall'alto verso il basso. Ma per altre zone del viso una regola così rigida potrebbe non applicarsi.
Il modo più semplice per rimuovere le cicatrici sul viso è utilizzare lo strumento Patch.
Migliorare l'estetica
Una bella foto richiede la partecipazione di un vero professionista che sarà in grado di eliminare i difetti estetici, apportare tutte le modifiche necessarie, ma allo stesso tempo creare un aspetto naturale, evitando l'effetto della pelle artificiale (plastica).
Infatti, affinché una foto di un viso sia accompagnata da naturalezza, è importante sapere come ritoccare una foto in Photoshop, come creare una texture naturale, poiché dopo aver lavorato con un pennello correttivo, non solo i difetti estetici scompaiono, ma anche i pori della pelle stessa.
Eliminazione dell'effetto pelle plastica
Molti designer alle prime armi commettono l'errore di completare il processo di ritocco immediatamente dopo aver eliminato i difetti della pelle del viso. Una fotografia del genere sembra falsa, quindi chiunque la veda capisce immediatamente che è stata corretta.
Affinché il ritocco sia di alta qualità, è necessario eliminare l'aspetto dell'effetto pelle plastica che appare durante il processo di lavoro con le foto.

Inizialmente, dovresti creare una copia del livello su cui è stato effettuato il ritocco. Dopodiché dovresti andare alla voce “Parametri”, quindi successivamente alle sottovoci “Sfocatura”, “Sfocatura gaussiana”.
Nella finestra che si apre, dovresti impostare il parametro di sfocatura su 20 pixel, ed è importante abbassare il parametro di opacità alla metà (50%). La selezione di queste opzioni ridurrà l'effetto sfocato.
Nel pannello "Livelli" c'è un'icona "Aggiungi maschera di livello", su cui dovresti fare clic tenendo premuto il tasto "Alt". La maschera di livello nera risultante consente di nascondere tutte le modifiche apportate.
Successivamente, dovresti prendere un pennello situato nel pannello "Livelli", dando la preferenza alla dimensione media e al colore bianco. Successivamente, utilizzando un pennello, dipingi su tutte le aree del viso, esclusa l'area delle labbra e degli occhi. È molto importante che tutte le aree siano accuratamente verniciate. In Photoshop è possibile controllare la qualità di tale pittura. Per fare ciò, basta tenere premuto il tasto “Alt” e fare clic sulla miniatura della maschera. Dopo tali azioni, puoi osservare visivamente quanto bene sono state trattate le aree della pelle.
Nel passaggio successivo, l'utente deve tornare al livello che deve essere ritoccato, dopodiché dovrebbe essere immediatamente creato un nuovo livello trasparente.
Dovresti fare clic sul tasto "Ctrl", quindi immediatamente sull'icona della maschera. Dopo che viene visualizzata l'area selezionata, deve essere immediatamente riempita di grigio e impostare l'opacità al 50%.
Successivamente, l'utente deve aggiungere rumore accedendo all'opzione Filtro. Nella finestra del filtro che si apre è importante apportare modifiche ad alcuni parametri. In particolare, nel parametro "Effetto", viene selezionato un indicatore compreso tra il 2,5% e il 3%. Nel parametro "Distribuzione" è presente la voce "Gaussiana", accanto alla quale è importante selezionare la casella, così come è selezionata la casella di controllo accanto alla voce "Monocromatico". Tutto quello che devi fare è accettare le modifiche apportate cliccando su “Ok”.
Infine, è molto importante passare a una nuova modalità di fusione dei livelli, privilegiando la modalità Luce soffusa quando il designer vuole creare una texture sottile, quasi invisibile. E passando alla modalità “Overlay”, è possibile creare texture della pelle, accompagnate da maggiore espressività.
Ritocco dei capelli
Quando tutti i difetti estetici sono stati rimossi dal viso, si può certamente concludere la giornata, ma per migliorare l'estetica generale della foto, è meglio ritoccare ulteriormente i capelli in Photoshop, soprattutto quando sono eccessivamente arruffati.

In questo caso, ovviamente, non puoi fare a meno della conoscenza di come ritoccare i capelli in Photoshop. È abbastanza semplice rimuovere le ciocche che si sono allontanate dai capelli utilizzando nuovamente lo strumento Pennello correttivo. Tuttavia, quando si eseguono tali azioni, è necessario fare tutto in modo che lo sfondo principale non subisca gravi cambiamenti in questi luoghi. In caso contrario, ciò potrebbe “segnalare” immediatamente che l'immagine è innaturale.
Per risolvere questo problema, è necessario selezionare come campione l'area il più identica possibile a quella in cui il filo è stato eliminato nella foto, dopodiché, utilizzando il "Pennello correttivo", il campione di sfondo viene trasferito nel punto desiderato. luoghi. Il processo di rimozione dei fili è semplice, ma scrupoloso e richiede perseveranza e maggiore attenzione.
È anche molto importante regolare il bordo tra la parte dei capelli e lo sfondo principale. Puoi farlo anche utilizzando lo strumento “Finger”, con il quale puoi facilmente sollevare e, al contrario, abbassare le irregolarità dei capelli. Una volta soddisfatto del risultato, il grafico dovrà salvare la foto finita.
Quindi, in Photoshop c'è un numero incredibile di possibilità che ti permettono di aumentare il livello estetico di qualsiasi foto. Anche una foto scattata non da un fotografo professionista, ma da un semplice dilettante, può diventare un vero capolavoro della fotografia se viene ritoccata da un vero professionista.